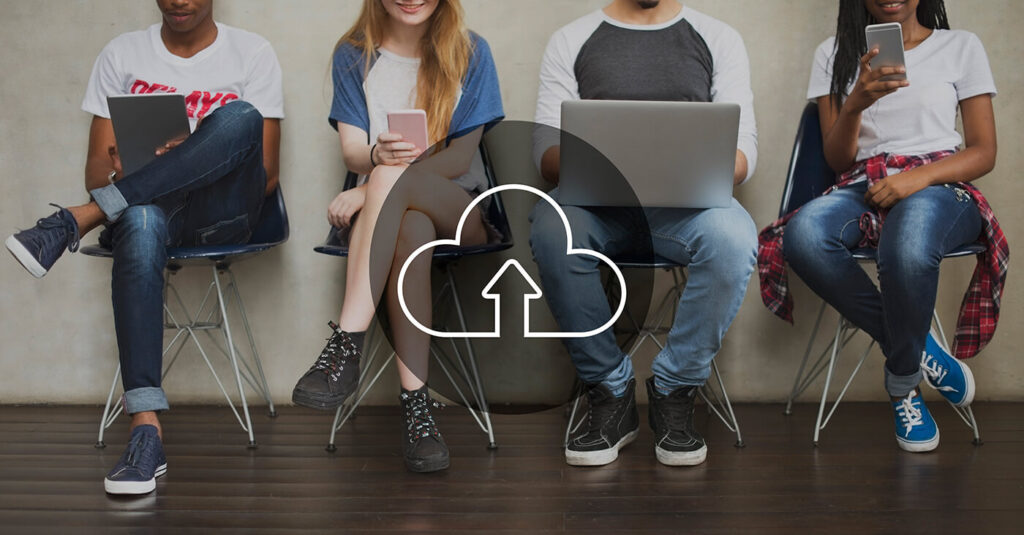In this guide, I’ll show you how to sync a shared folder from OneDrive to an external drive attached to your local Windows 10 machine.
The first thing you’ll need to do is connect your external drive to your computer and format the drive to NTFS by right-clicking on the drive in the file explorer and clicking Format. Make sure the drive is empty and doesn’t have any important information on it since formatting will erase the contents of the drive. Give the drive a volume label, select NTFS from the file system dropdown and click the “start” button when you’re ready.
Once your drive has been formatted and has mounted itself back to your system we’ll start the process of connecting OneDrive to your external drive. Start by right-clicking the OneDrive (cloud) icon in the notification area of the taskbar and select settings. Navigate to the Account tab and click “Unlink this PC”, then click “Add an account” to begin the OneDrive setup Wizard.
Next, you’ll sign into your OneDrive account and instead of the default local folder location you’ll click the Change location link and navigate to the root of your external HDD. Click through the rest of the setup wizard and your new external drive will now be the target for any folders you want to sync locally from OneDrive.
Now you’ll need to open your browser and navigate to your OneDrive account and click on “Shared” to pull up the accounts that have shared content with you. Next, you’ll need to scroll to the user that shared content with you and click their name to display the folders you have access to. Select all folders you want to sync to your external drive by clicking the empty circle in the top-right corner, you’ll know it’s selected because there will now be a blue check present. At the top of the screen you’ll click “Add to my OneDrive” and the syncing process will begin. Depending on the size of the folder and your Internet connection this syncing process can happen within a few minutes or a few hours.
Now that your shared OneDrive folder is synced to your external drive you’ll be able to easily access the contents of the shared folder locally and avoid using Microsoft’s browser interface.
Bonus: Share This External Drive on Your Local Network
If you have multiple computers on your network you may want to map it to a network share. For instance, you added this drive to your desktop but you need to access login information on your laptop and don’t want to constantly move the drive back and forth between the devices.
On your host machine, the one you just setup to sync locally with OneDrive, open up File Explorer and right-click the drive you just connected and click “Advanced Sharing” in the dropdown under the “Give Access to” section. Next, you’ll click “Share this folder” and give it a name, lower case and without spaces works best since you’ll be using this name to map the drive. Now you’ll need to click the “Permissions” button and either add a designated User Group or leave it as is if you haven’t setup User Groups on your network. Check the box next to “Full Control” to give users read/write access to the files on the shared drive, and click “apply”, and “OK” to save the settings. Now that you’re back on the Sharing tab you’ll see that the drive now has a Network Path. Ignore the first part but take note of the folder name after that since it’s the name you gave to the drive earlier.
The next steps will depend on the device you’re accessing the shared folder from since instructions differ slightly for MacOS and Windows.
For MacOS Users
From the desktop click “Go” in the Menu Bar and select “Connect to Server” in the dropdown. Next, type in smb://ipaddressofhostcomputer/nameofonedriveshare but you’ll replace the placeholder text with the IP address of the host computer followed by the name of the shared drive. Click connect and the folder should show up in your Finder window, for easy access you can drag the newly mapped drive to the locations section in Finder and you’ll be able to skip the above steps the next time you need to access the drive.
For Windows Users
From the desktop launch a new File Explorer window and right-click on the Network tab and select “Map network drive” in the dropdown. Select an unused drive letter from the dropdown and then type in \ipaddressofhostcomputer/nameofonedriveshare but you’ll replace the placeholder text with the IP address of the host computer followed by the name of the shared drive. Make sure there’s a check by “Reconnect at sign in” so you’ll automatically reconnect to the network drive after restarting your computer, and then click finish. The mapped OneDrive folder should now show up under the Network tab in your File Explore for easy access in the future.